能否藉由iPhone愉快地收發郵件、撥打電話,最重要的關鍵就在於「聯絡資訊」的整理。
對於如何搬移各種不同款式手機內的通訊錄,或許大家可藉由網路、書籍,找到最適合自己的方式,在這裡主要想聊聊「應該怎麼做,聯絡資訊的取用才會變得更加有趣」。
*先熟悉「聯絡資訊」的邏輯
首先請試著熟悉iPhone聯絡資訊的使用邏輯吧!如果一開始能弄懂,那麼就不會對聯絡資訊的內容呈現感到困惑了。
我們首先從「新增聯絡資訊」來看,除了「姓氏」與「名字」欄位外,還有許多細項的個人資訊可供填寫,以姓名欄位來說,由於「姓氏」會以粗體字呈現,而「名字」則是細體字,看起來在視覺上似乎有些不太平衡,於是我乾脆將全名都填在「姓氏」欄位,如此一來,一次要顯示多位聯絡人時,整個畫面也比較好看。
只不過,由於iPhone內仍存有舊聯絡資訊(例如原本存放於SIM卡內的資訊),所以要一次調整所有姓名至「姓氏」欄,勢必得花上一段時間,這時如果系統有升級至 iOS 5以上,每位 iPhone使用者都能享有「iCloud」雲端同步服務,以「聯絡資訊」來說,就可以在Mac或Windows電腦上編輯聯絡人資訊,讓iPhone的聯絡資訊變得更美觀。
*輕鬆地建立聯絡資訊
在「聯絡資訊」的建立上,如果光靠手一字一字的輸入,難免會有疏漏的地方,因此,不妨從「通話記錄」或者收到的「電子郵件」中,直接進行「新增聯絡資訊」的動作,這樣可以少去一些欄位的輸入步驟。
以電話號碼的新增來說,可以直接從「電話」→「通話記錄」中,在記錄的最右側箭頭上按一下,就能選擇「新增聯絡資訊」或者「加入現有的聯絡資訊」;而「電子郵件」方面,則可以直接點選「寄件人」的信箱位置,同樣會顯示相關的新增功能。
此外,當我們從「所有聯絡資訊」中想要尋找特定的聯絡人資訊時,除了可以透過畫面最上方的「搜尋」功能外,透過畫面右側筆畫數、英文字母的點選,也可快速顯示出對應的聯絡人;如果是日文姓名的尋找,除了點選畫面右側最下方的「#」外,也可以將iPhone的語言環境切換為日文,讓畫面右側以日文假名順序顯示。
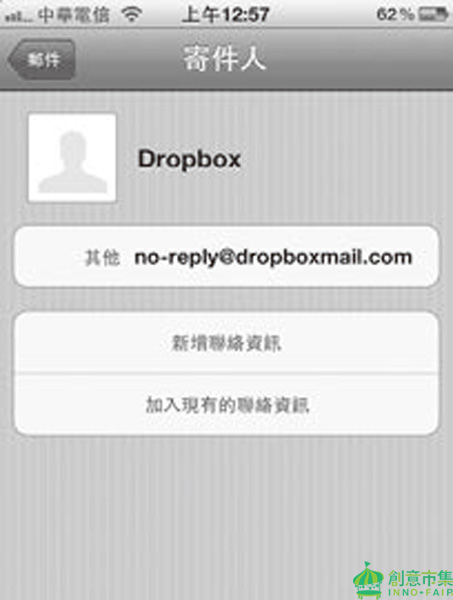 ▲輕鬆追加聯絡資訊
▲輕鬆追加聯絡資訊
■不管是陌生的通話記錄,或者收到的郵件,都可透過新增的方式,快速建立聯絡資訊。
 ▲透過郵件或訊息傳送方享
▲透過郵件或訊息傳送方享
■自己的聯絡資訊也可以分享給別人,只要按下「共享聯絡資訊」,就可以選擇要用電子郵件還是訊息分享出去。
*為聯絡資訊加入照片
在「聯絡資訊」中,還可為聯絡人加入照片,一開始試用這個功能時,大家是不是覺得有點摸不著頭緒呢?事實上,只要先設定好對方的照片,當對方寄來電子郵件時,信件內容的右側就會出現對方的照片,而來電時,更是會在整個螢幕畫面上顯示對方的大頭照,看起來相當有趣。
只是,要刻意地去拍攝對方的照片,或許會有點困難,加上對方也有可能不喜歡拍照,我自己想到了一個頗為輕鬆的方法,那就是直接借用對方Twitter或者Facebook上的照片,如此一來既不會打擾到對方,自己的iPhone也更形精采!
解說示範:
 ▲預設的顯示方式
▲預設的顯示方式
■分別輸入「姓氏」與「名字」,看起來很不整齊。
 ▲Twitter 的個人資訊畫面
▲Twitter 的個人資訊畫面
■只要開啟Twitter或者Facebook好友的個人頁面,即可取用對方的照片。
 ▲聯絡資訊編輯畫面
▲聯絡資訊編輯畫面
■按一下畫面左上方的「新增照片」,接著「選擇照片」後,就能完成聯絡人照片的設定。
 ▲來電時
▲來電時
■只要聯絡資訊中設定好照片,當有來電時,整個畫面就會顯示該張照片。
小技巧:
*符合自己的閱讀習慣
如果發現「聯絡資訊」中的姓與名顯示方式倒置,則可經由「設定」→「郵件、聯絡資訊、行事曆」,調整便於自己觀看的「排序方式」。
*將聯絡資訊以「群組」方式分類
目前iPhone內的聯絡資訊,還未提供以「群組」分類的方式,不過只要藉由一些程式的輔助,例如「Groupy」或者台灣開發商設計的「Tacts」,就能達到輕鬆為聯絡人進行群組分類的目的。
*在聯絡資訊中填入「生日」
聯絡資訊編輯畫面的最下方,可透過「新增欄位」追加「生日」,這裡填入的資訊會與行事曆進行同步,相當地方便。
本文出自:《女孩們的iPhone私房活用術》
作者:高橋浩子
譯者:徐瑋駿
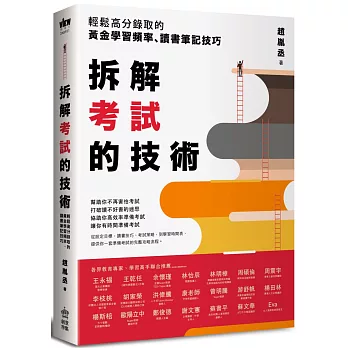
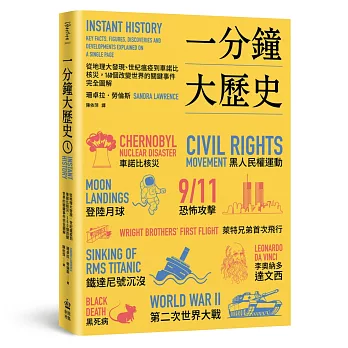
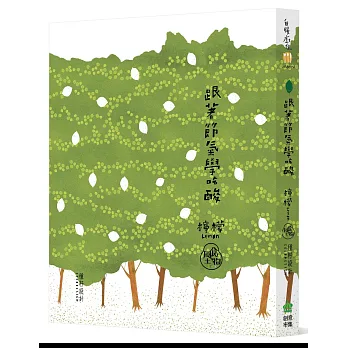
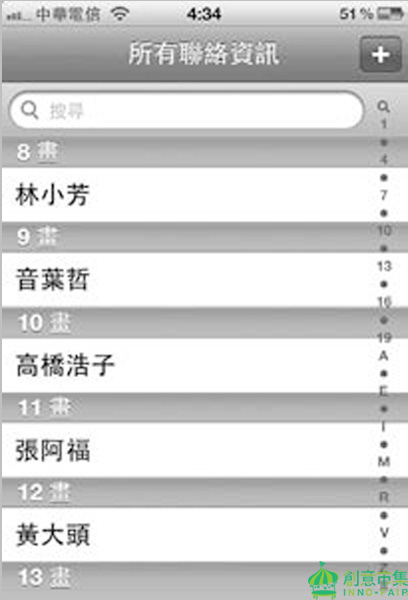
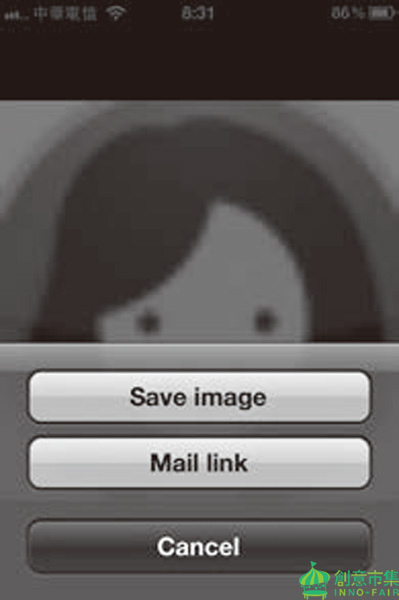
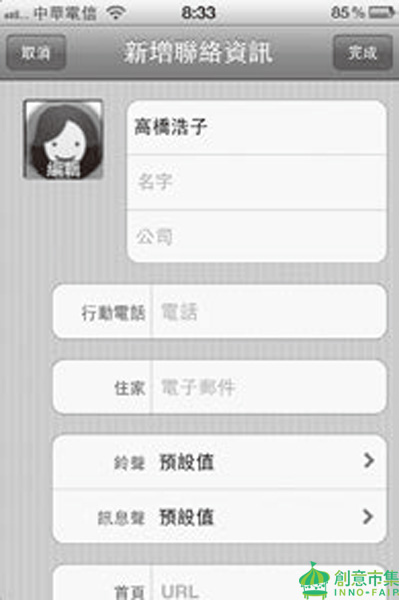






 留言列表
留言列表