打開iPhone的「照片」程式,主要有「相機膠卷」與「照片圖庫」這兩個存放照片的地方,用iPhone拍攝的照片與螢幕截圖,會自動存在「相機膠卷」裡,而經由電腦同步到iPhone裡的照片,每一張都會備份在「照片圖庫」中。
如果依照之前在電腦上管理照片的概念,我們可能會想「既然同步的照片都會存在照片圖庫裡,那就直接在照片圖庫裡建立子資料分類好了」,但iPhone的檔案邏輯似乎並非如此。
iPhone的照片管理邏輯,是將子分類資料夾視為獨立於「照片圖庫」之外的「相簿」,而照片圖庫裡則是負責保留全部的未分類照片,我們可以自行新增相簿來分類整理照片,但照片歸類在相簿裡之後,還是會在「相片圖庫」裡留有一張備份,而且同一張照片可以同時存在多本相簿裡,比起「資料夾」,iPhone的相簿概念更接近「標籤」的型態。
而想要在「照片」裡新增相簿,除了藉由iTunes同步,我們還可以直接在iPhone的「照片」裡,先按下右上角的「編輯」,再點選左上角的「新增」,然後輸入相簿名稱後,接著就可以選取要歸類於該相簿的照片,最後再按下「完成」即可。
而如果要移動照片的位置,則要先在「照片」的主畫面裡按下右上角的圖示,一一選取好照片後,再點選「加入」,然後選擇照片要加入哪一個相簿。
不過話說回來,既然打開「相片圖庫」後,就能藉由清楚的縮圖索引來瀏覽圖片,如果圖片數量不會太多的話,其實似乎也不太需要另建相簿分類了呢⋯⋯
雖然iPhone具備了應有的照片管理功能,但目前在App Store當中,仍有著許多能更方便整理照片的應用程式。
例如「ePhotoChest」這套免費軟體,就搭載了豐富的功能,除了能輕鬆分類照片之外,還可以設定相簿密碼,這樣將手機暫時借給別人的時候,就不用擔心私密照片外洩了!
在「ePhotoChest」裡,透過畫面左上角的「+」號,即可新增資料夾,接著進入資料夾後,按下畫面左下角的「Load」,即可開始一一挑選照片,被選取的照片將會拷貝到資料夾裡,因此之後我們可依需求,將「相機膠卷」內的原始照片刪除。
解說示範:
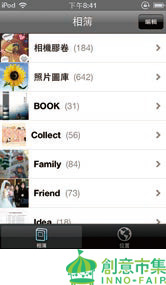 ▲iPhone照片管理功能
▲iPhone照片管理功能
■iPhone 在與電腦進行同步後,「照片」裡列出所同步的相簿,不管相簿有多少,「照片圖庫」裡都存放著所有相簿照片的原始檔⋯。
 ▲ePhotoChest APP程式照片設定
▲ePhotoChest APP程式照片設定
■在「ePhotoChest」加入照片時,還可以為照片設定名稱,並成為相片排序的依據, 如果不設定名稱, 則預設的照片名稱會是「資料夾名稱 + 序號」。
 ▲新增相簿設定
▲新增相簿設定
■想要新增相簿很簡單,只要按下右上角的「編輯」→左上角的「新增」,再輸入相簿名稱就可以了。
 ▲私密照片設定
▲私密照片設定
■在「Setting」功能裡,還可以設定開啟密碼,可以幫我們把私密照片好好鎖起來!
小技巧:
*在iPhone上也能製作趣味的連環畫
透過「FlipBook Lite」這套免費程式,我們能自行製作趣味的翻頁式連環畫,只要稍微依序畫出圖案,就能輕鬆完成動畫作品。
*不需藉由電腦,即可無線列印照片
隨著Apple在2010年11月公開iOS 4.2.1升級後,iPhone已具備「AirPrint」無線列印功能,只要區域網路內有支援「AirPrint」技術標準的列表機,或者有任何接上Wi-Fi無線基地台的列表機, iPhone都能偵測到、並且提供無線列印功能;此外,也可透過「ePrint」這套App,與大多數具備Wi-Fi功能的列表機連線。
本文出自:《女孩們的iPhone私房活用術》
作者:高橋浩子
譯者:徐瑋駿
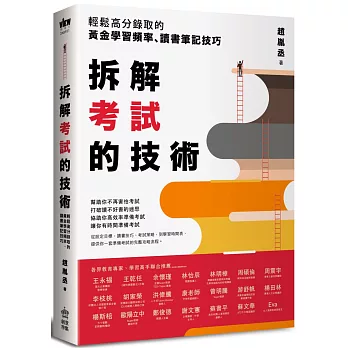
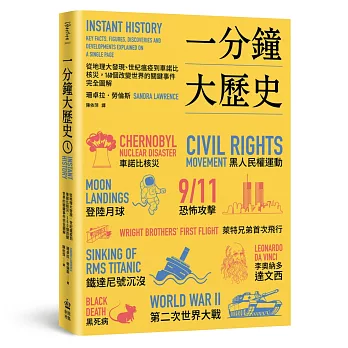
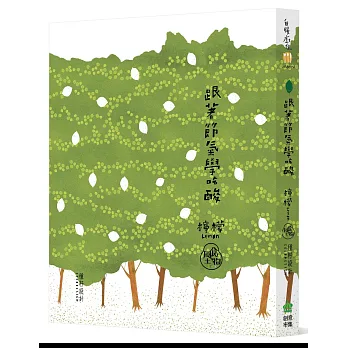





 留言列表
留言列表